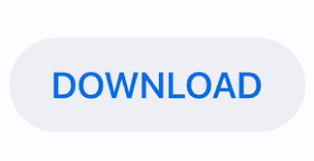
- #Se subtitle edit mac for mac
- #Se subtitle edit mac movie
- #Se subtitle edit mac mp4
- #Se subtitle edit mac android
- #Se subtitle edit mac windows
When adding all subtitles for your video, click the Save button to export your video with subtitles. Tips: If you want to apply your custom settings to all lines of added subtitles, you can add all subtitles first and set the Font, Position and other option once, and then click the Apply to All button to apply these settings to all subtitle lines. On the left side panel, you can custom the Font, Size, Color, Bold, Italics, Underline, and Position option.
#Se subtitle edit mac for mac
Go to Toolbox > Subtitle Editor, and choose the video on Mac for which you want to create subtitles to import to UniConverter 13 for Mac successfully.Ĭlick the T icon on the left corner to open the interface of texting subtitles, select the time period of the video to add a line of subtitles by set the Start and End time, then type your subtitles in the Text box. Here are detailed steps to create subtitles for your video on Mac: Step 1 Open Subtitle Editor in Toolbox to import your videos. srt file to add subtitles for any clips of your video. With Subtitle Editor in Wondershare UniConverter 13 for Mac, you can create a. Step 4 Save your video with added subtitles quickly.įinally, check all subtitles are correct for your video and click the Save button to export your videos with added subtitles. If you want to set all subtitle lines in the same displaying format, you can click the Apply to All button after setting ones. Select a line subtitle and change its Font, Outline Width, Transparency and Position by setting on the left area. It may help you find the subtitle files for your videos. Tips: If you have no ideas for finding the right subtitle file for your video, you can try the Search Subtitles function in this tool. Step 2 Import the subtitle files (.srt files) to your video on Mac.Ĭlick the Import Subtitles button on the right side to add your. Choose the video on Mac for which you want to create subtitles, click Load to import your videos on Mac to UniConverter 13 for Mac successfully.
#Se subtitle edit mac mp4
How to add subtitle to video on Mac (Optional to edit subtitles) Follow the below steps to add subtitles to MP4 / MKV / MOV or other format videos easily: Step 1 Open Subtitle Editor in Toolbox to import your videos.ĭownload, install and open Wondershare UniConverter 13 for Mac, click Toolbox > Subtitle Editor to import your video files. How to generate auto-subtitles for your videos on Mac Part 1. How to add subtitle to video on Mac (Optional to edit subtitles) How to Edit/Create/Add Subtitle to Video on Mac - Wondershare UniConverter (Mac) User Guide Check the detailed how-to-use steps to create, add, edit subtitles for videos on your Mac. Also, Wondershare UniConverter 13 for Mac supports the advanced function of automatically recognizing subtitles for your videos.
#Se subtitle edit mac movie
If you have no ideas for finding suitable subtitles for your movie or video files, you can use the Search function built-in in this software. srt files to MP4, QuickTime, and many other videos. How to Edit/Create/Add Subtitle to Video on MacĪre you looking for a useful Subtitle Editor for Mac? Wondershare UniConverter 13 for Mac supports adding. Intro & Outro | Wondershare UniConverter for Mac.Intro & Outro | Wondershare UniConverter.AI Portrait | Wondershare UniConverter for Mac.Auto Reframe Video | Wondershare UniConverter for Mac.Auto Reframe Video | Wondershare UniConverter.Background Remover | Wondershare UniConverter for Mac.
#Se subtitle edit mac windows
#Se subtitle edit mac android
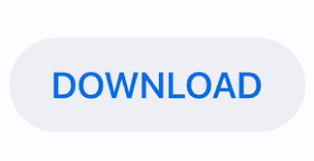

 0 kommentar(er)
0 kommentar(er)
